Apply update from ADB что это значит? (и перевод на русский). ADB для Android, основные команды adb Андроид Как выйти из adb режима
Я узнал, что это Apply update from ADB входит в комплект инструментария для разработчиков программного обеспечения, являясь одним из компонентов Android SDK. С помощью Apply update from ADB, установив необходимые драйверы, и переведя устройство в режим прямого взаимодействия с компьютером через USB-интерфейс, вы получаете над ним полный контроль.
Возможности консольной утилиты Apply update from ADB позволяют выполнять следующие операции:
- Установка и удаление любых, в том числе предустановленных, приложений;
- Передача файлов на устройство и их извлечение;
- Создание резервных копий операционной системы;
- Установка новых, в том числе кастомных, прошивок;
- Восстановление Android в случае повреждения системных файлов.
Если вы ещё не знаете о существовании объёмной папки на своих смартфонах, рекомендую посетить соответствующую статью.
Методики установки Apply update from ADB
Воспользоваться ADB можно несколькими способами. Самым простым и подходящим для большинства пользователей будет установка пакета ADBKit. В нем содержится сама утилита и динамически подключаемые библиотеки, необходимые для ее взаимодействия соперационной системой Windows. Отдельно устанавливается набор универсальных драйверов для Android устройств. Скачать необходимые файлы можно на сайте проекта ADB Shell . Страница англоязычная, но раздел Commands cодержит подробное описание управляющих команд.

Утилита Apply update from ADB является консольным приложением, поэтому для работы с ней используется командная строка Windows. Рекомендуемым местом установки для пакета Android Debug Bridge является корневая директория. Папка, в которую производится распаковка ADBKit не должна содержать кириллических символов. Все эти рекомендации, в конечном счете, упрощают работу пользователя в командной строке, минимизируя возможные при вводе управляющих команд ошибки, за счет сокращения пути к файлам.
Android устройство для работы в консольном режиме необходимо перевести в режим «отладки по USB». После подключения кабелем к компьютеру, выбирается пункт «Только зарядка». Таким образом вы подготовите устройство для взаимодействия с компьютером. Надеюсь вы поняли, что это такое Apply update from ADB. Последовательность описанных действий хорошо показана в этом видео.
В нем вы ознакомитесь с порядком установки и запуска утилиты в командной консоли ОС Windows. Дополнительно в нем приводится синтаксис основных команд, требующихся при прошивке устройства. Работа утилиты Apply update from ADB c Android смартфоном, после перевода в режим взаимодействия с консолью хорошо показаны в следующем материале.
Для более продвинутых пользователей, можно рекомендовать установку набора Software Development Kit предназначенного для Android разработчиков. SDK регулярно получает обновления, необходимые для создания приложений с поддержкой новых устройств. Благодаря этому, набор драйверов для ваших Android девайсов всегда будет поддерживаться в актуальном состоянии. Скачивать инструментарий Development Kit лучше всего с официальной страницы, при этом, не путая его с полным набором утилит Android Studio.
В заключение
Что такое Apply update from ADB? Разнообразие моделей устройств, работающих под управлением Android OS, модифицированной версии Linux, не позволяет привести универсальные рекомендации по их настройке. Данный материал предназначен для того, чтобы указать правильное направление поиска и привести основы использования инструментария Android Debug Bridge. Используя эти рекомендации, вы сможете подключить к компьютеру любое мобильное устройство и выполнять с ним действия, которые недоступны через официальные утилиты производителей.
Вконтакте
Что такое ADB? Adb команды для Андроид. В данной статье вы узнаете что такое ADB для чего он нужен пользователям, а также как управлять им с помощью команд в Android терминале. Ну что же начнем изучать adb команды android…
Знакомимся с ADB
ADB (android debug bridge) это - средство отладки, выявление ошибок в приложениях, разблокировки девайсов на ОС Android и многое другое. Официальную документацию на английском языке можете прочитать на данном сайте .
Скачать ADB
Скачать ADB можно с официальной поставляемой средой разработки Android SDK или же скачать маленький установщик ADB , Установка происходит в корень диска С:\
Позаботьтесь чтобы на ПК были установлены драйвера , а на Android включена отладка по USB .
Adb команды android и Linux
Команды Adb можно разделить 3 типа, непосредственно для команды Adb, FastBoot () и команды Android.
Команды Adb
1. Проверка наличия подсоединенного Android , проверяет «видит» ли ПК ваш смартфон или планшет.
Чтобы убедиться, что все работает нормально и компьютер опознал Android необходимо ввести adb команду:
adb devicesна данном скрине видно что Android подсоединен
Если у вас не появились похожее сообщение, то возможно, необходимо проверить, наличие драйверов на ПК, целостность кабеля, работоспособность порта USB.

2. Подключение Android по WI-FI
Для того чтобы подключить Android по WI-FI сети необходимо получить ip адрес и порт устройства, в этом вам поможет приложение ADB Wireless (необходим Root)
после этого ввести команду:
adb connect ip:portНапример вот так:
adb connect 192.168.0.14:5555Более подробно о том как подключить Android через WI-FI - Отладка по USB .
3. Установка приложений на Android
Для того чтобы установить какое либо приложение с компьютера на Android необходимо ввести команду:
adb installКак использовать и пример:
Для того чтобы с помощью команды Adb установить приложение необходимо. Написать:
adb intsall C:papka_gde_y_vas_hranitsya_prilogenieimja_priloginija.apkТо есть написать команду adb install путь к приложению и название этого приложения.
4. Отправить какой либо файл на Android
adb pushКак использовать и пример
Для того чтобы с помощью команды Adb отправить файл с ПК на Android необходимо. Написать:
adb push C:papka_gde_hranitsya_fileimja_file /sdcardТо есть написать adb команду путь к файлу, название файла и место где сохранить данный файл.
5. Принять файл c Android на ПК
Для того чтобы принять абсолютно любой файл с устройства Android на компьютер существует команда:
adb pullКак использовать и пример:
Для того чтобы с помощью команды Adb принять файл с Android на ПК необходимо. Написать:
adb pull /sdcard/xxx/Sex_s_Pameloy_Anderson C:papka_gde_budet_hranitsya_fileТо есть написать adb команду путь к файлу который находится на Android, название файла и место где сохранить данный файл на ПК.
Для того чтобы перезагрузить Android после каких либо выполненных операций, либо перезагрузить в специальный режим, существует команда:
adb rebootПример использования:
Команды перезагрузят Android
adb reboot adb reboot normalзагрузки Bootloader
adb reboot bootloaderКоманда перезагрузит Android в режим Recovery
adb reboot recovery7. Перейти в управление Android, после чего можно использовать команды ОС Android
Весь потенциал Android раскрывается после того когда вы переходите в управление Android где доступны многие команды linux. Для этого существует команда:
adb shellКоманды в терминале Android
Суперпользователь или Root. Позволяет выполнять абсолютно все действия, от создания, модифицирования, изменения, до удаления конкретных системных файлов: Для этого введите команду:
suДо ввода команды
suпользователь является Гостем в системе (многие действия заблокированы) и обозначается в начале терминала знаком доллар
$после ввода команды
suстановится Админом и в терминале обозначается как американский номер
#
и живой пример:

2. Команда перейти в папку (в дальнейшем и правильней будет называть каталог вместо папки)
Для того чтобы перемещаться между разделам и каталогами в Android, существует специальная команда:
cdПример чтобы перейти с раздела /sdcard в раздел /sdcard/xxx/porno/hot_girl
cd /sdcard xxx/porno/hot_girlДля того чтобы вернуться с раздела на каталог выше либо обратно в /sdcard
если находимся в каталоге /sdcard/xxx/porno/hot_girl
- hot_girl
окажемся в каталоге
/sdcard/xxx/porno/если необходимо подняться в /sdcard то
cd ../ ../ (столько раз сколько это необходимо) Внимание в Android и других Unix системах файлы Primer и primer или PrimER абсолютно разные файлы3. Переместить/Переименовать файл либо каталог.
Перемещение и переименование файла, каталога осуществляется c только одной командой:
mvПример Переименовать файл
mv /sdcard/xxx/hot_porno/Alenka.avi /sdcard/xxx/hot_porno/kruto.aviПример Переименовать папку:
mv -r /sdcard/xxx/hot_porno /sdcard/xxx/superПример как Переместить файл:
mv /sdcard/xxx/hot_porno/Alenka.avi /sdcard/xxx/Alenka.aviПример как Переместить папку:
mv -r /sdcard/xxx/hot_porno /sdcard/hot_porno4. Просмотреть что есть внутри каталога
Для того чтобы узнать какие каталоги и файлы содержаться от места где вы находитесь используют следующую linux команду:
lsПример использования:
ls /sdcard/xxx/hot_porno/выдаст сообщение
Alenka.avi Pamela.avi Anderson.avi ls -a ls -a /sdcard/xxx/hot_porno/выдаст следующие сообщение:
Alenka.avi Pamela Anderson.avi .Skrutiy_File.avi5. Копировать файл или папку (каталог).
Для того чтобы скопировать какой либо файл или папку и переместить куда либо:
cpПример Скопировать файл:
cp /sdcard/xxx/hot_porno/Alenka.avi /sdcard/xxx/Alenka.aviПример Скопировать папку:
cp -r /sdcard/xxx/hot_porno /sdcard/hot_porno6. Подсоединить раздел (примонировать) и отсоединить.
Для того чтобы узнать какие разделы существуют в Android, подключить или отключить:
mount (подключить раздел) и umont (отсоединить раздел)Узнать какие разделы примотированы в данный момент, введите
mountДля того чтобы присоединить раздел:
mount /dev/block/mmcc121 mount /systcodeДля того чтобы отсоединить раздел:
umount /dev/block/mmcc121 umount /systcode7. Создать каталог (папку)
Для того чтобы создать где либо папку используйте команду:
mkdirПример использования:
mkdir /sdcrad/android_file8. Удалить каталог (папку) или файл
Если необходимо удалить какой либо файл или папку linux команда:
rmПример как удалить файл:
rm /sdcard/xxx/hot_porno/Alenka.aviПример как удалить папку:
rm - r /sdcard/xxx/hot_porno9. Вывести содержимое файла на экран (прочитать)
Если перед вами стоит задача вывести на экран содержимое текстового файла:
cat cat /sdcard/books/Толстой_книга_война_и_мир.txtи получим
- Еh bien, mon prince. Genes et Lucques ne sont plus que des apanages, des поместья, de la famille Buonaparte. Non, je vous previens, que si vous ne me dites pas, que nous avons la guerre, si vous vous permettez encore de pallier toutes les infamies, toutes les atrocodes de cet Antichrist (ma parole, j`y crois) - je ne vous connais plus, vous n`etes plus mon ami, vous n`etes plus мой верный раб, comme vous dites.10. Вывести содержимое файла на экран (прочитать в обратном порядке)
Если перед вами стоит задача вывести на экран содержимое текстового файла, но с конца в начало:
tac11. Показать полный путь
Для того чтобы понять в каком разделе и каталоге находитесь:
pwdПример: если находимся в каком либо каталоге и надо узнать полный путь (например находимся в системном разделе, каталог app)
pwdвыдаст сообщение
/system/app/12. Создать пустой файл
Для того чтобы создать текстовый файл:
touchНапример создадим файл 666.txt в каталоге /sdcrad
touch /sdcard/666.txt13. Создание Резервной копии с раздела и восстановление
dd ifПример создания Резервной копии на Sd карту
dd if=dev/block/mmcblk0p1 of=sdcard/efs.imgПример Восстановления раздела с резервной копии с Sd карты
dd if=/sdcard/efs.img of=/dev/block/mmcblk0p114. Просмотр занимаемого места файлом
Для того чтобы понять сколько занимает что либо:
du du systcodeВыставление permission, прав файлам и директориям
Чтобы узнать какие права у файлов и директорий нужно написать такую команду
ls -nПрава Доступа (permission)
Записывают их вот таком виде - RWX (буквенном) или 777 (цифирном)
Права доступа разделяют
1.Доступ к файлам
2.Доступ к директории
Буквенные атрибуты прав доступа
r
- чтение данных файлов и директорий (read)
w
- изменение содержимых файлов и директорий или запись в них, но не удаление (write)
x
- выполнение файла или разрешение зайти в директорию
Бывает три группы польвателей
«user
» - владелец файла или дирекори
«group
» -член группы, к которой принадлежит владелец
«world
» - остальные, не относящиеся к 2-м группам
Порядок записи прав доступа выглядит так
сначала выставляются права доступа для владельца - «u
»
после группы - «g
»
и в конце для остальных - «o
»
Например
Владелец файла имеет право на чтение (r), запись(w) в него и исполнение(x), остальные только право на чтение.

Цифирные атрибуты прав доступа
r - чтение 4
w - запись 2
x - выполнение 1
«-» никаких прав 0

Сумма их значений означает конечные права для пользователя и групп
7 (rwx) = 4 + 2 +1 полные права
5 (r-x)= 4 + 0 + 1 чтение и выполнение
6 (rw-) = 4 + 2 + 0 чтение и запись
4 (r-) =4 + 0 + 0 только чтение

Для новичков возможно пригодится калькулятор онлайн - ссылка .
Задавать права нужно командой
chmodНапример
chmod 777 * - задаст права на чтение и запись и выполнение всем файлам и папкам
chmod 755 file.avi
Жесткие и символические ссылки
В Linux в том числе Android существует такое понятие как ссылки - что на нормальном привычном языке звучит «ярлык». Бывают два типа ссылок это:
- Жесткие ссылки
- Символические ссылки или симлинки
В чем различия жестких и символических ссылок?
Символические ссылки - создают ярлык которые указывают точное место файла или папки куда ярлык ссылается. Если файл или папку переместить, символическая ссылка будет битая. Чтобы наглядно понять что такое символическая ссылка - в Windows XP или Windows 7 есть ярлыки программ на рабочем столе, которые ссылаются в папку с программой, а точней exe-шник.
Как создать жесткие и символические ссылки
ln ln -sВсем привет Изучаем Андроид смартфон дальше, сегодня будем думать на тему что такое apply update from ADB. Итак, я покопавшись в интернете пришел к выводу что apply update from ADB это пункт в меню Android system recovery. Но что этот пункт делает? Пошел искать… Значит пункт apply update from ADB нужен для того чтобы установить прошивку
Ну а какой перевод на русский, вот как apply update from ADB переводится то? Хм, давайте растолкуем! Первое слово apply, переводится как применить ну или использовать. Слово update думаю и так понятно, это само обновление, в нашем случае прошивка. Ну а from ADB это типа от ADB. Короче говоря пункт apply update from ADB переводится как применить обновление от ADB, ну вроде так
Кстати вот нашел картинку о том как выглядит этот пункт в менюхе:

Значит смотрите что я еще узнал по поводу apply update from ADB. Есть такая команда как adb sideload, ну так вот, эта команда для обновления прошивки. Работает это так, вы заходите на смартфоне в режим Recovery, потом выбираете кнопкой громкости пункт apply update from ADB, подтверждаете кнопкой включения и далее вводите такую команду:
adb sideload update.zip
Там где update.zip, то там вы указываете имя прошивки. Ну что, немного понятно? Пункт Apply update from ADB нужно для установки прошивки от ADB. Правда тут непонятный момент один, на другом сайте нашел инфу, что эту команду нужно вводить в командную строку. Но сама командная строка то где? На смартфоне или на компе? Вот этот вопрос пока для меня непонятным остается Ага, вот накопал картинку, смотрите тут вроде все ясно:

Видимо все таки команду нужно вводить на компьютере! А я думал что в смартфоне… Хорошо что узнал, мне просто был оч интересно..
Кстати после того как команду ввели, то весь процесс прошивки может занять минут 15, что как-то долговато.. Когда все закончится, то кнопкой громкости выберите reboot system now (это перезагрузка) и нажмите кнопку питания. А пункт power down это вроде выключить смарт, ну вроде это
В переводе на русский apply update from adb означает “применить обновление от adb”, то есть выбрав данную команду вы производите обновление OS Android. Как известно, устанавливают через в телефоне или через соответствующую каждому производителю специальную . При этом, мало кому известно об установке пакетов с применением ADB. Зачем это нужно, вы узнаете из данной статьи.
Что значит apply update from adb
В режиме «восстановления» на смартфоне или планшете доступны несколько команд для применения системных обновлений. Если у вас имеется файл обновления прошивки, то с учетом расположения пакета используется следующая команда:
- apply update from adb cache (файл берется из кэша)
- apply update from adb external storage (файл берется с внешнего накопителя)
- apply update from adb (обновление с компьютера)
В стандартном режиме «восстановления» предлагается выбрать файл из кэша, если обновление скачано системой. Так же можно выбрать на внешнем накопителе, либо установить обновление через ADB, если пакет находится на компьютере.
Обычно обновления устанавливаются через встроенную в систему программу. Пользователь проверяет наличие пакета на сервере производителя и скачивает ее при необходимости. Дальнейший процесс установки происходит в автоматическом режиме, без участия владельца. При этом иногда такой метод не работает.
Компании выдают обновление «порционно» на определенных рынках, что позволяет снизить нагрузку на сервер. Иногда обновление отзывают, реже встроенная программа отказывается принимать обновление. Чаще ручная установка используется нетерпеливыми владельцами, что первыми хотят протестировать новый «пакет» обновлений.
Инструкция по установке обновления через ADB
Важно! Минимальный заряд батареи для установки небольших пакетов – 50%. Для крупных обновлений рекомендуется зарядить аккумулятор на 75-100%.
- Скачайте архив с обновлением в формате ZIP. Переименуйте пакет в «ota» или «update».
- В настройках телефона, откройте раздел для разработчиков, где активируйте « ».
- Подключите аппарат к компьютеру, где настроена работа ADB. Необходим кабель с поддержкой передачи данных.
- В контекстном меню, с учетом зажатой кнопки Shift, вызовите окно команд.
- Переведите телефон в режим восстановления командой adb reboot recovery .
- Подтвердите действие, если на экране мобильного устройства появится запрос на использование USB отладки.
- В меню recovery выберите пункт «apply update from adb», для применения обновления через ADB. Для навигации используются кнопки громкости, клавиша питания – подтверждение действия.
- Далее на компьютере введите adb sideload (путь к архиву на ПК) ota.zip.
- По завершению установки, воспользуйтесь перезагрузкой смартфона из recovery – reboot system now. Или командой adb reboot на ПК.

Вывод
Команда apply update from adb используется для установки системного обновления. Такой способ пригодится, когда остальные методы не подходят в данный момент. Например, нет возможности поместить архив на телефон. Так же стоит отметить простоту установки пакета. Если же вам сложно использовать ADB, тогда воспользуйтесь ADB Run, где команды внесены в программу, что упрощает взаимодействие.
Нашли ошибку или не точность? Напишите об этом в комментариях, а так же добавьте исправление.
Статья была Вам полезной?
Поставьте оценку - поддержите проект!
Как обновить, если в Recovery нет нужного пункта (например, apply update). Обновление можно тогда произвести, используя ADB Sideload. Напомним, что существуют несколько тривиальных путей получения обновления и его применения:
- Обновление «по воздуху» (OTA), если производитель позаботился о выходе и распространении апдейт-файла таким удобным образом
- Обновление через Recovery, когда Вы скачиваете файл обновления и выбираете его через Recovery (например, используя пункт «apply update»).
Что делать?
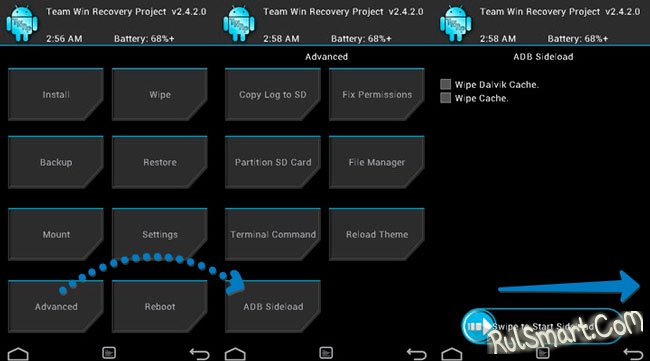
Сначала установите базовые драйверы, чтобы можно было начать работу с Sideload. Далее распакуйте архив с ADB в корень диска C, туда же поместите обновление.
Примечание: архив с обновлением распаковывать не нужно.
Как обновить через Sideload?

Сначала загрузите Ваше устройств в режим Recovery (обычно, нужно выключить девайс и зажать клавиши Vol(-)+Power, лтбо Vol(+)+Power).
Выберите пункт «Apply update from sideload». Дождитесь появления пункта «Now send the package adb», а затем уже подключите USB-кабель к ПК.
На компьютере запустите командную строку, чтоб выполнить необходимые команды:
- cd c:/adb - после сd введите расположение папки с ADB (укажите путь к ней)
- adb sideload filename.zip - вместо filename введите название своего архива с обновлением
После применения этих команд файл с обновлением будет загружен и установлен на Ваш Android. Таким образом, можно прошивать не только OTA-обновления, но и полноценные прошивки (официальные, разумеется, которые предназначены для стокового рекавери).
Похожие статьи
-
Симметрирующие трансформаторы на ферритовых трубках
Для того, чтобы фидер был согласован с антенной, используются согласующие устройства (СУ) – в радиолюбительском сленге, “балун ” (BALUN – balanced/unbalanced, т.е. симметричный\несимметричный). Если быть до конца точным, то СУ бывают...
-
Прерывание таймера по переполнению
Узнаем, как работать с прерываниями по таймеру. Напишем простую программу с параллельными процессами. В реальной программе надо одновременно совершать много действий. Во введении я приводил пример . Перечислю, какие действия она...
-
Как в маткаде построить график
Как в маткаде построить график функции Для того чтобы, построить простой график функции в системе «Маткад», нужно выполнить нижеприведённую последовательность действий: Прежде всего, нужно открыть программу и в активное окно ввести...
-
Что такое "совместные покупки"?
В последнее время все чаще в просторах сети можно встретить аббревиатуру СП. Абсолютное большинство, не зная, что это, обязательно воспользуется поиском ответа на данный вопрос.СП расшифровывается как совместные покупки. В принципе оба...
-
Как правильно зарегистрировать новый аккаунт на алиэкспресс Все возможные причины блокировки аккаунта на площадке Aliexpress
Все большее количество покупателей начали сталкиваться с проблемой, когда учетная запись подвергается временной блокировке со стороны Алиэкспресс.Система китайской торговой площадки показывает уведомление c текстом: “Мы заметили необычную...
-
Mp3DirectCut редактор MP3 скачать бесплатно русская версия Редактирование мп3 онлайн
(14 оценок, среднее: 4,86 из 5)Иногда бывают моменты, когда необходимо быстро нарезать музыку, но запускать для этого полноценную цифровую рабочую станцию как-то не с руки. Именно для этого, как нельзя лучше подойдут легкие,...